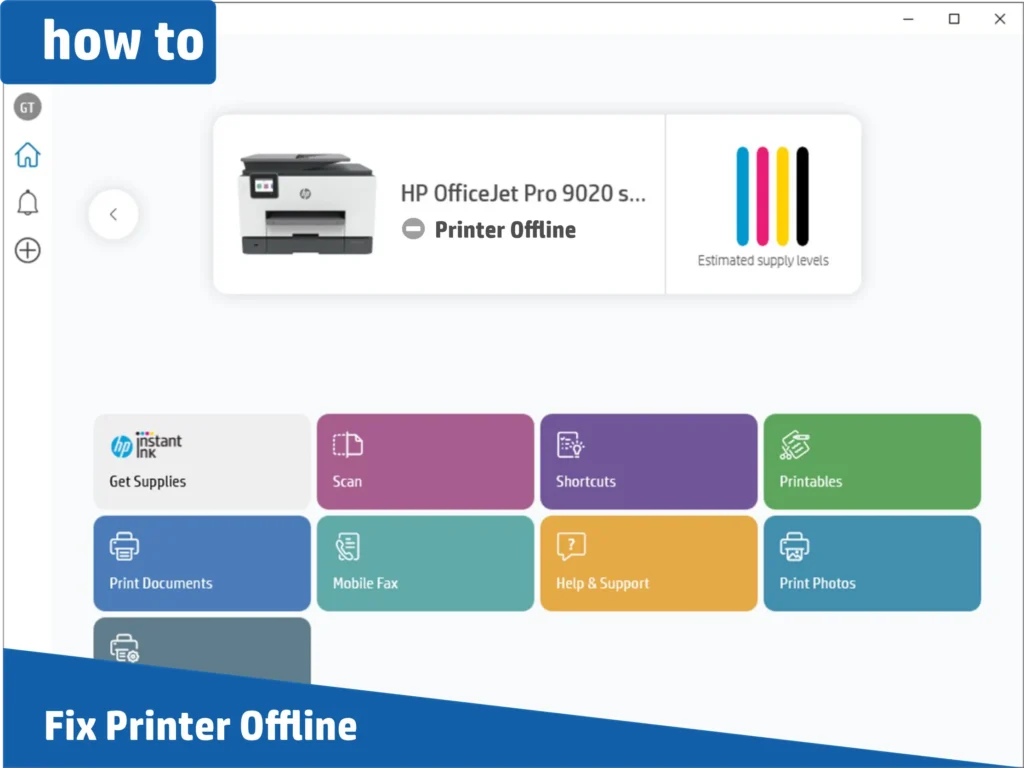- Power On Your HP Smart Printer
- Install Recommended HP Printer Drivers.
- Choose Your Wi-Fi Network.
- Get Help from HP Smart Setup Assistant Assistant.

NEED HELP for HP Smart PRINTERS Setup AND SCANNERS
Call Our Hp Smart Setup & Support Number Or Chat With A Live Expert
Fix HP Printer Offline Issues with HP Smart Printer Setup
Reliable Solutions from Horizon Printer Solutions to Restore Connectivity
Encountering an “HP Printer Offline” status? With reliable solutions from Horizon Printer Solutions and the HP Smart Printer Setup, restoring your printer connection is straightforward. Follow these steps to bring your printer back online, or reach out to our experts for personalized assistance with HP Smart Setup.
Quick Steps to Resolve HP Printer Offline with HP Smart Printer Setup:-
1. Restart Your HP Printer
2. Reconnect Using HP Smart Setup Wi-Fi
3. Confirm Connection with HP Smart Printer Setup
4. Print a Configuration Page to Obtain the IP Address
5. Add Printer via Control Panel
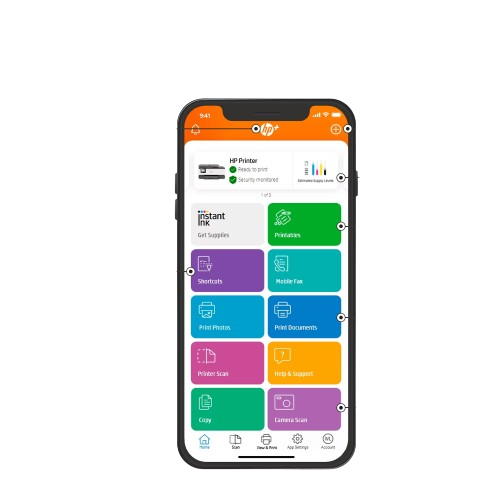
HP Smart and Your Printer Are Better Together with HP Smart Printer Setup
Scan with Your Camera Using HP Smart Printer Setup
With HP Smart Printer Setup, you can easily scan files using your device’s camera and share them directly to the cloud or via email. HP Smart optimizes the image, making it easy for you to save or send the file quickly. Whether you’re working remotely or in the office, HP Smart Printer Setup allows you to manage your documents from anywhere, seamlessly integrating your workflow.
Save Time with Shortcuts in HP Smart Printer Setup
One of the standout features of HP Smart is its ability to save time with shortcuts. By creating one-touch shortcuts for repetitive tasks like printing invoices, scanning forms, or emailing documents, HP Smart Printer Setup boosts your productivity and makes daily tasks more efficient. With HP Smart and your printer working together, the time spent on routine tasks becomes significantly reduced.
Print Documents and Photos Effortlessly with HP Smart
With HP Smart Printer Setup, you can preview and print your documents and photos from any device. HP Smart allows you to print seamlessly from your smartphone, tablet, or computer, whether it’s for personal or business needs. By utilizing HP Smart Printer Setup, your printing experience becomes more efficient and user-friendly, making it a breeze to get documents ready for both personal and professional use.
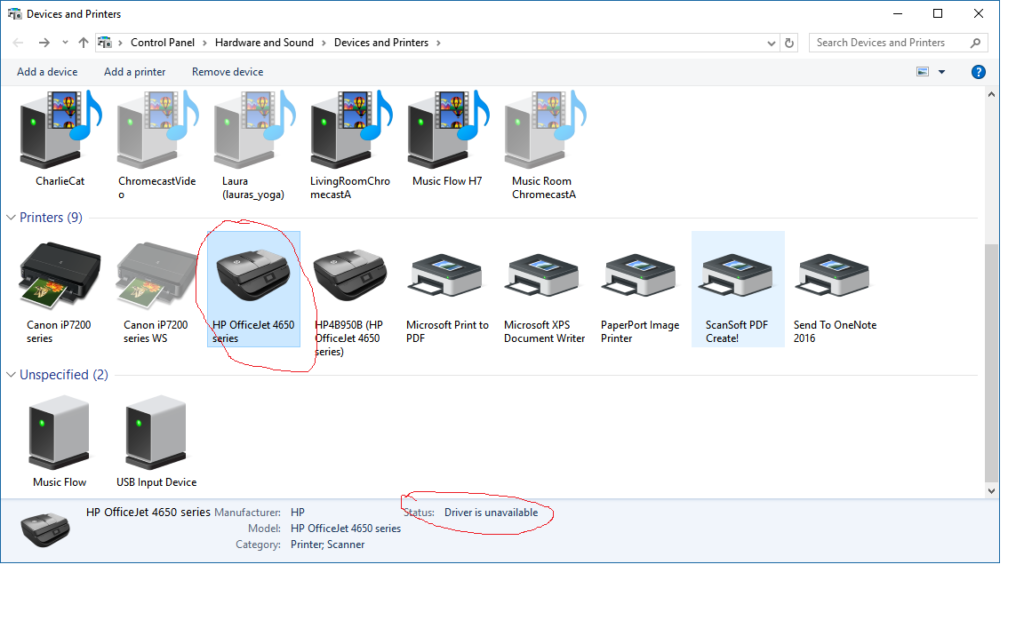
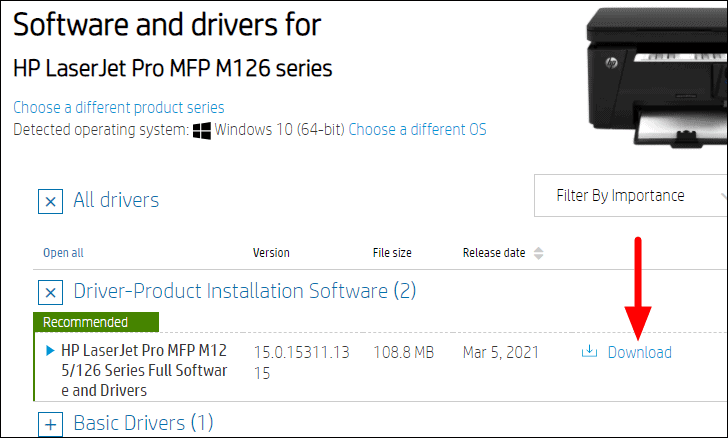
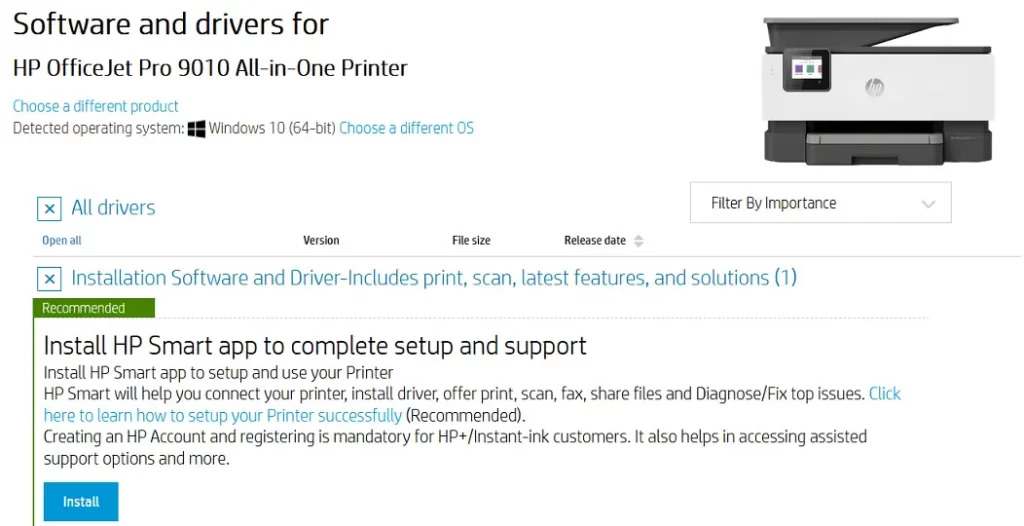
Fix Driver Installation Errors with HP Smart Printer Setup
Encountering driver installation errors during the setup of your HP printer can be frustrating. However, with HP Smart Printer Setup, the process becomes much easier to manage. If you’re prompted to connect the USB cable but encounter issues, follow these simple steps to resolve the issue and ensure your printer is ready for use.
Step 1: The taskbar positioned at the base of the Windows desktop provides access to the Control Panel for users who initially click on the Windows symbol and subsequently choose this configurational menu selection. The Windows Control Panel opens.
Step 2: Click System and Maintenance, and then click Device Manager. The Device Manager window opens.
Step 3: By clicking View and choosing Show Hidden Devices from the resulting menu, the hidden options will be displayed. A list is displayed in the Device Manager window.
Step 4: Click the plus sign () next to Printers to expand the listing. From the listing, right-click HP Universal printing PCL_5 (or PCL_6 depending on the version), and then click Update Driver Software. The Update Driver Software screen displays.
Step 5: From the Update Driver Software screen, click Browse my computer for driver software, and then click Let me pick from a list of drivers on my computer. The Add Printer Wizard screen displays.
Step 6: Upon accessing the Add Printer Wizard, choose the applicable driver from those displayed, then tap Next to continue with the installation. The driver installation process begins.
NOTE:-Do not select the Universal Printer driver on the Add Printer Wizard screen. Be certain when choosing the printer for installation that it matches the one you intend to set up.
Step 7: When the driver software installation is complete, click Close to close the Update Driver Software window. The original software installer window displays and the software installation continues automatically.
Step 8: When your software installation is complete, click Finish.
HP Smart Printer Setup: Your Solution for Smooth and Efficient Printer Setup
If you are still encountering problems with the driver installation or facing any other technical issues, HP Smart Printer Setup can help. At Horizon Printer Solutions, we offer comprehensive support to ensure your HP printer operates smoothly. Trust our experts to guide you through the process and resolve any challenges efficiently.
Our technicians are always ready to assist you in getting your HP printer connected and working properly, whether you’re dealing with driver installation errors, printer offline issues, or any other technical problem. For reliable and swift solutions, contact Horizon Printer Solutions today for expert guidance in resolving your printer issues! HP Smart Printer Setup ensures a hassle-free experience from start to finish.
Frequently asked questions
Connecting your printer to Wi-Fi with HP Smart Printer Setup is a seamless process that simplifies your printing experience. To begin, make sure your printer is powered on and ready to connect. Then, either open the HP Smart app or navigate to the HP Smart Printer Setup page on your computer. Once there, you’ll be prompted to select the Wi-Fi network you want your printer to connect to. Ensure that you choose the right network and enter your Wi-Fi password. It’s essential to make sure that your printer is within range of the Wi-Fi router for a stable connection. The HP Smart Printer Setup interface will guide you through the process, and once connected, you’ll be able to print wirelessly. If you’re setting up for the first time or need the correct HP printer driver, you can easily download it via the 123 hp setup page. The HP Smart app also offers the ability to troubleshoot connection issues if the process doesn’t go as expected. Whether you’re working at home or in the office, the HP Smart Printer Setup ensures a smooth, wireless printing experience. If you encounter any difficulties, feel free to contact Horizon Printer Solutions for expert assistance in getting your HP printer connected to Wi-Fi quickly and efficiently.
If your printer isn’t printing after completing the HP Smart Printer Setup, there are several things you can do to resolve the issue. First, double-check that your printer is properly connected to your computer or device via the HP Smart Printer Setup app. Sometimes, the connection may be disrupted, and a quick restart of both the printer and your device can resolve minor glitches. Next, check the HP printer driver to ensure it is up to date. If necessary, go to the 123 hp setup page to download the latest driver or update your current driver. If your printer is connected but still not printing, check your ink levels through the HP Smart Printer Setup app. Low ink or toner levels can prevent the printer from functioning correctly, and replacing the ink cartridges can often resolve the issue. Additionally, ensure that there are no paper jams or obstructions in the paper feed. HP Smart Printer Setup has built-in diagnostics to help identify and fix common printing issues. If the problem persists, don’t hesitate to reach out to Horizon Printer Solutions for expert support to get your HP printer back online and printing smoothly.
Changing the ink cartridges in your HP Smart Printer Setup printer is an easy task that ensures your printer continues to deliver high-quality prints. To begin, open the ink cartridge access door of your printer. The HP Smart app or HP Smart Printer Setup will provide step-by-step guidance to help you identify the correct ink cartridges for your printer model. Remove the old cartridges carefully and dispose of them properly. Once the old cartridges are out, take the new ink cartridges and insert them into the corresponding slots. The HP Smart Printer Setup interface will prompt you to confirm that the cartridges have been installed correctly. After installing the new cartridges, the HP Smart app will also allow you to check the ink levels. If you want to replace ink cartridges in bulk or have them delivered, the HP Smart Printer Setup app offers an easy way to order supplies directly. Regularly replacing your ink and checking the ink levels through HP Smart Printer Setup ensures your printer runs efficiently and that you don’t encounter unexpected issues when you need to print.
Paper jams are one of the most common issues with printers, but they can be quickly fixed with the right steps. When a paper jam occurs, the first thing to do is to open the printer’s cover and inspect the paper path. The HP Smart Printer Setup can assist in guiding you to the paper feed area where jams commonly happen. Carefully remove any paper that is stuck in the feed, making sure not to tear it, as small bits can cause more problems. After removing the jammed paper, check the printer for any other potential obstructions in the paper feed. Sometimes, a misaligned paper tray or incorrect paper type can cause feed issues. It’s important to make sure the printer’s paper tray is correctly loaded with the right paper size and type for your printer. If you have a recurring paper jam problem, consider updating your HP printer driver through the 123 hp setup page to ensure compatibility between the software and the printer hardware. The HP Smart Printer Setup app can also help you troubleshoot persistent paper feed problems and guide you to the correct solutions. By regularly maintaining your printer and using HP Smart Printer Setup, you can prevent paper jams and keep your printer running smoothly.
Scanning a document with HP Smart Printer Setup is straightforward and efficient. To start, place your document or photo on the scanner bed of your HP printer. Open the HP Smart app or the HP Smart Printer Setup page on your computer, where you will find an easy-to-navigate scanning option. Once you select the scanning option, you can choose where to send the scanned document, such as to your email, cloud storage, or directly to your device. The HP Smart Printer Setup app will automatically optimize the scan for clarity and color, so your document or photo will look as sharp as possible. You can also adjust the settings within the app to scan documents at different resolutions depending on your needs. The HP Smart app allows you to preview your scan before saving or sending it, giving you full control over the scanning process. Whether you are scanning personal or business documents, HP Smart Printer Setup makes it easy to manage and share scanned files without hassle.
- Should you ever come across any challenges related to your printing apparatus, do not despair as there exist uncomplicated and efficient methods to overcome the said problem. Rest assured that resolving the issue is achievable through tried and tested approaches.
- Verifying the current state of the printer cannot be understated, as it requires a thorough assessment to ensure it receives a constant and uninterrupted electrical supply. To optimize its output capacities, one must also perform a thorough investigation of its operational display for any error messages, which have the potential to compromise peak productivity levels.
- Our recommendation for commencing the troubleshooting process involves conducting an initial check on ink or toner levels while being mindful to refrain from using up a cartridge prematurely. Facilitating replacement by appropriate techniques, if needed, would aid in preserving and optimizing printing capabilities over time.
- May we kindly request that you examine the printer’s paper stock to explore any possible obstacles impeding its printing capabilities? If these difficulties persevere, it would be beneficial to contemplate testing with distinct variations or brands of paper before settling on a practical resolution.
- To commence the printing procedure, it is of paramount importance to ensure a seamless connection between your computer and printer. This can be achieved by either directly linking them or by establishing an uninterrupted network. If any obstacles arise during this process, you may troubleshoot them by inspecting cable connections or seeking alternate means of networking.
- As your utmost operative priority, I highly recommend that you take the time to make proactive inquiries regarding any software or firmware updates available for your printer. Should you choose this path, it can substantially improve the efficacy of usage and overall efficiency in operation. By incorporating these novel feats into your device’s function repertoire, you have the potential to optimize its cumulative performance and extend its longevity considerably. With such a crucial aspect at stake, giving maintenance its due attention is undoubtedly tantamount to success.
- If you find yourself persistently grappling with this issue despite your earnest attempts to resolve it, it would be wise to contemplate the uninstallation and subsequent reinstallation of your printer software as a prospective solution. Resorting to such an approach holds promising potential for alleviating the issue.
If the previously mentioned methods fail to yield desirable outcomes, turning to Horizon Printer Solutions for supplementary assistance is highly suggested. Our proficient team possesses remarkable expertise and capabilities in promptly identifying and remedying any possible printer-related complications that may arise.
- The notion of employing mobile gadgets like smartphones and tablets for printing documents is on the rise in contemporary society. It is noteworthy that Horizon Printer Solutions extends comprehensive support concerning this trailblazing facility. If you harbor an inclination towards printing from your mobile device, there are several adept steps that you can undertake with competence.
- It is critical to confirm the comprehensive connectivity of your printer to the wireless internet network and verify its activation by powering it on.
- One option for obtaining the software necessary to install your printer is by downloading the mobile application or accessing it through the manufacturer’s website.
- Initially, the action would be to extract the desired document or photograph from your mobile device intended for printing purposes.
- The pursuit of a distinct symbol that depicts either the act of sharing or printing should be undertaken, thereafter employing a light touch upon it.
- May I kindly suggest reviewing the list of available printers and selecting your preferred option? If you do not come across your printer, please ensure that both your mobile device and printing equipment are securely connected to a shared Wi-Fi network.
- Kindly articulate your printing preferences, which may consist of paper size specifications, print production standards, and chromatic selections.
- Please use a skilled maneuver to access the “Print” feature and kindly exhibit some level of forbearance while waiting for the print job to conclude.
If you find yourself struggling to produce tangible copies of papers or visual materials using your handheld device, fret not, for there are avenues available to assist you. Explore the manual issued by your device’s printer producer, or approach Horizon Printer Solutions for expert consultation and support.
Enabling automatic double-sided printing with HP Smart Printer Setup is a simple process that can save you paper and improve efficiency. To begin, open the HP Smart app or access the HP Smart Printer Setup interface on your computer. In the printer settings, you’ll find an option to enable duplex printing, which allows your printer to automatically print on both sides of the page. The HP Smart Printer Setup app will guide you through the steps, making it easy to configure double-sided printing. Once enabled, you can print multi-page documents without having to manually flip the pages. If you encounter any issues or need assistance with setting up automatic double-sided printing, you can refer to the 123 hp setup page for detailed instructions. With HP Smart Printer Setup, double-sided printing is just a few clicks away.
Checking your printer’s ink levels is easy with HP Smart Printer Setup. Simply open the HP Smart app and navigate to the printer settings where you will find an option to view your ink levels. The HP Smart Printer Setup app provides real-time updates on the amount of ink remaining in each cartridge. If your ink levels are low, the app will notify you and give you the option to order new cartridges directly. You can also visit the 123 hp setup page for additional details and options for ordering.
If your HP printer isn’t printing in color after you’ve completed the HP Smart Printer Setup, there could be several potential causes. Here’s how you can fix it:
First, verify that your HP printer is set to print in color. Open the print settings on your computer or device, and under the “Printer Preferences,” ensure that the print mode is set to “Color” and not “Black & White” or “Grayscale.” This setting is often overlooked and can easily be missed.
Second, check the ink cartridges. Sometimes, even after completing the HP Smart Printer Setup, the printer might not print in color because the ink cartridges may be low or dry. Replace any ink cartridges that are running low or have dried out to ensure proper color printing.
Next, check the HP Smart Printer Setup app for any print settings or issues. The HP Smart app allows you to control advanced settings for your HP printer. Open the app and go to the printer’s settings, where you can perform a test print, check ink levels, and adjust settings for color printing.
Additionally, ensure that your printer driver is up to date. If your HP Smart Printer Setup didn’t automatically install the latest printer driver, you might need to manually download and install it. You can do this through the HP Smart app or the HP support website.
Lastly, if the issue persists, check the connection between the printer and your computer or device. A weak or disrupted wireless connection can affect your printer’s ability to print in color. Ensure that the wireless connection is stable, and consider reconnecting the printer to the network through the HP Smart Printer Setup app.
If you still face issues, you can use the troubleshooting options within the HP Smart Printer Setup app or reach out to HP support for further assistance.
The best way to check for printer driver updates after completing the HP Smart Printer Setup is through the HP Smart app. This app provides an easy way to manage and maintain your HP printer, including checking for and installing updates for your printer drivers.
To check for driver updates using the HP Smart Printer Setup app:
- Open the HP Smart Printer Setup app on your device (phone, tablet, or computer).
- Select your printer from the home screen.
- Go to the settings or tools menu within the app.
- Look for the “Software & Driver Updates” option. This section will show you if any new updates are available for your printer drivers.
- If updates are available, click “Download and Install” to automatically install the latest driver updates for your HP printer.
By regularly checking for updates through HP Smart Printer Setup, you ensure that your printer remains compatible with your device, that you can access the latest features, and that your printer operates smoothly.
If you’re having trouble with automatic updates, you can manually visit the HP website, enter your printer model, and download the latest driver updates from there. However, using the HP Smart Printer Setup app is the simplest and most efficient method.
If your HP printer’s wireless setup fails during the HP Smart Printer Setup process, don’t worry. There are several steps you can take to troubleshoot and resolve the issue:
- Check your network connection: Ensure that your Wi-Fi network is working properly and that your HP printer is within range of the router.
- Restart the printer and router: Turn off both the printer and the router. Wait for a few minutes, then power them both back on. This can resolve temporary connectivity issues.
- Use the Wireless Setup Wizard: On your printer, navigate to the wireless settings and use the Wireless Setup Wizard to connect your printer to the network.
- Reconnect through the HP Smart Printer Setup app: If you completed the HP Smart Printer Setup but your printer is still not connected, open the app and follow the instructions to reconnect your printer to your network.
- Manually enter your network details: If automatic setup fails, manually enter the Wi-Fi credentials on the printer using the printer’s control panel.
- Check for interference: If there are multiple devices on your Wi-Fi network or heavy interference, this may disrupt your printer’s ability to connect. Try reducing the number of devices or relocating your printer closer to the router.
- Update the firmware: Sometimes, outdated printer firmware can cause issues during wireless setup. Check the HP Smart Printer Setup app for firmware updates and install them.
If these steps don’t work, you can contact HP Smart Printer Setup support or Horizon Printer Solutions for additional troubleshooting.
If you’re experiencing connection issues during the HP Smart Printer Setup, follow these steps to resolve the problem and get your HP printer up and running:
Ensure Your Printer is Powered On: Double-check that your printer is turned on and ready for setup. If the printer is in sleep mode, wake it up by pressing the power button.
Verify Your Wi-Fi Connection: The HP Smart Printer Setup relies on a stable Wi-Fi connection. Ensure that your printer and mobile device or computer are connected to the same Wi-Fi network. If you’re unsure, you can manually check your printer’s wireless status via the control panel or printer settings.
Restart the Printer and Router: Sometimes, connection issues can arise from network interference. Power off both your HP printer and the router, wait for a few moments, then turn them back on. This can resolve many common connection problems during the HP Smart Printer Setup.
Use the Wireless Setup Wizard: If automatic connection fails during the HP Smart Printer Setup, use the printer’s control panel to run the Wireless Setup Wizard. This option allows you to manually select your Wi-Fi network and enter your password.
Check the Printer’s IP Address: During the setup process, your printer will need an IP address to connect to the network. Ensure that the IP address is correctly assigned by your router. You can check this through the HP Smart Printer Setup app.
Reinstall the Printer Driver: If connection issues persist, it may be due to outdated or corrupted printer drivers. Go to the HP Smart Printer Setup app or HP’s official website to download and install the latest driver for your printer model. After reinstalling, restart the setup process.
Enable the Wireless Direct Feature: If your printer supports Wireless Direct, enable this feature during setup. This allows your printer to create a direct wireless connection with your mobile device or computer, bypassing your router and improving connection reliability.
Check for Software or Firmware Updates: Outdated software or firmware can interfere with the HP Smart Printer Setup process. From the HP Smart Printer Setup app, check for any available updates for both the printer and the app. Install these updates and then try the setup again.
Reduce Interference: Wireless signals can be disrupted by nearby electronic devices or thick walls. Try to minimize the distance between your router, printer, and the device you are using for the HP Smart Printer Setup. If needed, move your printer closer to the router to improve the signal.
Contact Support: If you have tried all of the above steps and the connection issue persists, don’t hesitate to reach out to HP Smart Printer Setup support or Horizon Printer Solutions for professional assistance.
By following these steps, you should be able to resolve most connectivity issues during the HP Smart Printer Setup process and get your printer connected in no time.
If you need to add a new printer to the HP Smart Printer Setup after initial setup, you can easily do so by following these steps:
Open the HP Smart App: Launch the HP Smart Printer Setup app on your computer, tablet, or smartphone. This app is your gateway to managing multiple HP printers, settings, and tasks from a single interface.
Select “Add a Printer”: In the app, look for the option to add a new printer. This option is usually located on the home screen of the HP Smart Printer Setup app. Select “Add a Printer” to begin the process.
Connect Your New Printer: Ensure that your new printer is powered on and connected to the same Wi-Fi network as your device. If you’re setting up a wireless printer, you can either connect it via Wi-Fi or use the printer’s control panel to select the appropriate network.
Search for Your Printer: The HP Smart Printer Setup app will search for available printers on the network. Once your new printer appears in the list, select it to add it to the app. If it doesn’t appear, ensure that both your printer and device are connected to the same Wi-Fi network.
Complete Printer Setup: After selecting your new printer, follow the on-screen instructions in the HP Smart Printer Setup app to complete the setup process. This may include configuring printer preferences, adding ink or paper, and aligning the print head for optimal performance.
Install Any Necessary Drivers: The HP Smart Printer Setup app will guide you through the process of installing the necessary printer drivers. If the drivers are not automatically installed, you can download them directly from the app or HP’s website.
Test Your Printer: Once the setup is complete, test your new printer by printing a document or photo from the HP Smart Printer Setup app. Ensure that the printer is functioning properly and that the print quality meets your expectations.
Manage Multiple Printers: If you have more than one printer connected to the HP Smart Printer Setup app, you can easily switch between printers, manage print queues, and monitor ink levels all from the same interface.
By following these simple steps, you can easily add a new printer to the HP Smart Printer Setup app at any time, whether for a new purchase or a printer that wasn’t initially set up. The app’s user-
BUY THE LATEST PRODUCTS

HP Office Jet Pro 8025e Wireless Color All-in-One Printer with bonus 6 free months Instant Ink with HP+ (1K7K3A)

HP Smart-Tank 7602 Wireless All-in-One Cartridge-free Ink Printer, up to 2 years of ink included, mobile print, scan.

HP Envy Photo 7855 All-in-One Printer with Wireless Direct Printing, Fax, Scan, Copy, Web, Photo, Touchscreen, Print From Mobile Devices, K7R96A

HP DeskJet 3755 Compact All-in-One Wireless Printer, HP Instant Ink, Works with Alexa – Seagrass Accent (J9V92A)
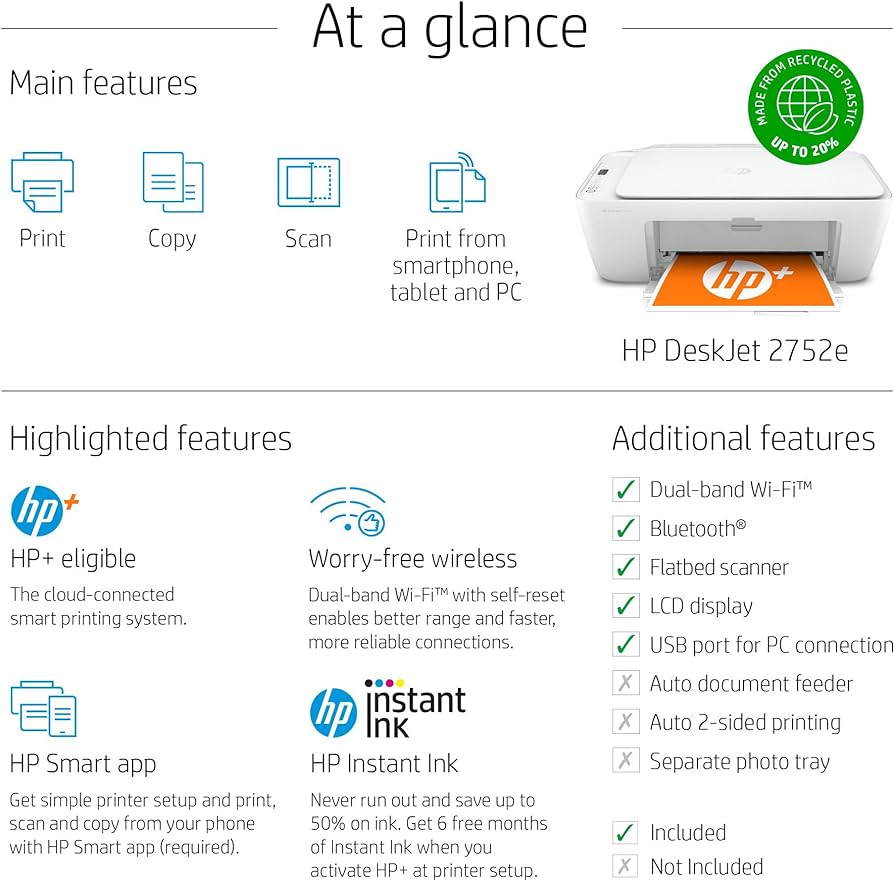


HP DeskJet Plus 4155 Wireless All-in-One Printer | Mobile Print, Scan & Copy | HP Instant Ink Ready | Auto Document Feeder (3XV13A)

HP OfficeJet Pro 9020 All-in-One Wireless Printer, with Smart Tasks & Advanced Scan Solutions -for Smart Office Productivity, Works with Alexa (1MR78A)
Disclaimer:- All the products that Horizon Printer Solutions has purchased are directly supported by respective brands. We strictly adhere to FTC’s Mail, Internet, or Telephone Order Merchandise Rule for consumer protection. Horizon Printer Solutions is an online independent e-commerce web portal for Computer Peripherals and software. All the products listed on the website are legitimate licenses procured from authorized partners of the respective brand. Horizon Printer Solutions here disclaims any association, or affiliation with products, or subscriptions purchased on our website horizonprintersolutions.com. The merchandise we offer is also available on the brand owners’ website. Buying and Refund are policies mentioned on our website. Horizon Printer Solutions is a third-party troubleshooting service agency for Printer devices, we work independently and have no association with any logo, trademark, brand name, or content displayed on this domain.